


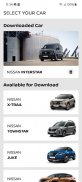
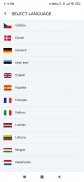

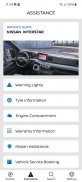
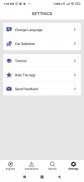
NISSAN Driver's Guide

Description of NISSAN Driver's Guide
নিসান ড্রাইভারস গাইড হল অগমেন্টেড রিয়েলিটি প্রযুক্তির উপর ভিত্তি করে একটি অ্যাপ্লিকেশন। এটি আপনাকে আপনার গাড়ি সম্পর্কে আরও জানতে এবং বুঝতে সাহায্য করবে।
আবেদনটি নিম্নলিখিত সমস্ত যানবাহনের জন্য উপলব্ধ:
· নিসান জুক হাইব্রিড
· নিসান কাশকাই ই-পাওয়ার
· নিসান মাইক্র
· নিসান জুক
· নিসান পালসার
· নিসান নোট
· নিসান নাভারা
· নিসান QASHQAI
· নিসান এক্স-ট্রেল
· নিসান মাইক্র
· নিসান পাতা
আপনি যখন একটি নির্দিষ্ট বোতাম বা সুইচ সম্পর্কে বিশদ তথ্য চান, তখন কেবলমাত্র আপনার স্মার্টফোনের ক্যামেরাটি সেই বস্তু বা বস্তুটি ধারণকারী এলাকায় নির্দেশ করুন।
আপনার ফোনের স্ক্রিনে একটি ইন্টারেক্টিভ পপ-আপ প্রদর্শিত হবে এবং একটি একক স্পর্শে, আপনাকে আপনার প্রয়োজনীয় তথ্য দ্রুত সরবরাহ করা হবে।
যখন আপনার গাড়ির সংমিশ্রণ মিটারে একটি সতর্কতা আলো প্রদর্শিত হয়, তখন নিসান ড্রাইভারের গাইড আপনাকে অতিরিক্ত তথ্যে দ্রুত অ্যাক্সেস প্রদান করে।
আপনার ফোনের ক্যামেরাটিকে কম্বিনেশন মিটারের দিকে নির্দেশ করুন এবং একটি একক স্পর্শে, আপনি সমস্ত সতর্কতা লাইটের ব্যাখ্যা অ্যাক্সেস করতে পারবেন।
এছাড়াও আপনি প্রধান স্ক্রিনে ডেডিকেটেড সতর্কতা আলো আইকন স্পর্শ করতে পারেন।
অ্যাপ্লিকেশন নিম্নলিখিত বৈশিষ্ট্য প্রদান করে:
1. একটি অগমেন্টেড রিয়েলিটি ফাংশন যা আপনার স্মার্টফোনের ক্যামেরার মাধ্যমে গাড়ির বিষয়বস্তুকে স্বীকৃতি দেয়।
এই প্রযুক্তিটি গাড়ির 3টি প্রধান ক্ষেত্রের সাথে যোগাযোগ করে:
· স্টিয়ারিং হুইল
· নেভিগেশন এবং অডিও সিস্টেম
· জলবায়ু নিয়ন্ত্রণ ব্যবস্থা
2. গাড়ির কম্বিনেশন মিটারে প্রদর্শিত সমস্ত সতর্কতা লাইটের বিবরণ।
3. দ্রুত রেফারেন্স গাইডের একটি ইলেকট্রনিক সংস্করণ, যা আপনার গাড়ির ফ্ল্যাট টায়ার থাকলে অনুসরণ করার নির্দেশাবলী সহ গাড়ির অনেক গুরুত্বপূর্ণ বৈশিষ্ট্যের একটি সংক্ষিপ্ত বিবরণ প্রদান করে।
বিঃদ্রঃ
অগমেন্টেড রিয়ালিটি এই প্রধান বোতাম এবং সিস্টেমগুলির সাথে ইন্টারঅ্যাক্ট করে:
1. স্টিয়ারিং হুইল বোতাম
2. অডিও সিস্টেম বোতাম
3. নেভিগেশন সিস্টেম বোতাম
4. এয়ার কন্ডিশনার বোতাম
5. পার্কিং ব্রেক বোতাম
6. কম্বিনেশন মিটার
7. স্টার্ট/স্টপ ইঞ্জিন বোতাম
8. স্টিয়ারিং হুইল এবং ড্রাইভারের দরজার মধ্যে অবস্থিত বোতামগুলি।
অগমেন্টেড রিয়েলিটির সর্বোত্তম সুবিধা নিতে, আপনাকে নিম্নলিখিত বিষয়গুলি সম্পর্কে সচেতন হতে হবে:
1. পর্যাপ্ত বাহ্যিক আলোর অবস্থার সাথে অ্যাপ্লিকেশনটি ব্যবহার করুন।
2. সর্বদা আপনার গাড়ির সম্পূর্ণ বোতাম এলাকায় ক্যামেরা ফোকাস করুন। উদাহরণস্বরূপ, জলবায়ু নিয়ন্ত্রণ এবং রেডিও প্যানেলের ক্ষেত্রে, অনুগ্রহ করে নিশ্চিত করুন যে বোতামগুলির পুরো সেটটি স্ক্রিনের মধ্যে প্রদর্শিত হচ্ছে।
3. যদি ক্যামেরা অবিলম্বে বোতামের এলাকা চিনতে না পারে, অনুগ্রহ করে ক্যামেরাটিকে আবার এলাকায় নির্দেশ করুন। অথবা যতক্ষণ না ক্যামেরা উপাদানটিকে চিনতে পারে ততক্ষণ ধীরে ধীরে সামনের দিকে এবং পিছনের দিকে এগিয়ে যান৷
4. ড্যাশবোর্ডের পৃষ্ঠে প্রতিফলন দেখা দিলে বা সূর্যের আলো সরাসরি ক্যামেরার লেন্সে গেলে অগমেন্টেড রিয়েলিটি সঠিকভাবে কাজ নাও করতে পারে।
























